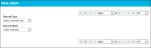How to Load a Standard Label Report
A IntelliTrack label is loaded from the View Labels page.
- Select Reports > View/Print Bar Code Labels from the navigation pane.
- The View Labels page appears.
- Click the drop-down arrow in the Barcode Type field and select the label type from the options that appear.
- Asset (appears if the user role of the logged-in user includes the Assets feature)
- Assignee
- (appears if the user role of the logged-in user includes the Assignees feature)
- Container (appears if the user role of the logged-in user includes the Containers feature)
- Item Description
- Item
- Location
- Mailroom
- Rapid Check In/Out (appears if the user role of the logged-in user includes the Rapid Check In/Out feature)
- Sequential
- Custom (appears if custom labels have been created and uploaded to this database)
- Click the drop-down arrow in the Barcode Name field and select the label name and size from the options that appear. The label will be printed to the corresponding label size.
- Each Barcode Type contains Barcode Name options for the label name and size that will be made (the label will be printed to the corresponding size):
- Asset: Asset Label 2 x 1, 3 x 1, 3 x 2, 3 x 5, 4 x 2
- Assignee: Label Size 2 x 1, 3 x 5, and 3 x 1 generate assignee name labels; Label Size 3 x 2 and 4 x 2 generate assignee name and company labels.
- Container: Container Label 2 x 1, 3 x 1, 3 x 2, 3 x 5, 4 x 2
- Item Description: Item Description Label 2 x 1, 3 x 2, and 4 x 2
- Item: Item Label 2 x 1, 3 x 1 and 3 x 2
- Location: Location Label 2 x 1, 3 x 1 and 3 x 2
- Mailroom: Building Mailstop Label 3 x 2, 3 x 5, and 4 x 2; Building Room Labels 3 x 2, 3 x 5, and 4 x 2, Package Tracking Number Label 3 x1, 3 x 2, 3 x 5, 4 x 2.
- Rapid Check In/Out: Rapid Check In/Out Label 2 x 1, 3 x 1, 3 x 2, 3 x 5, 4 x 2.
- Sequential: Sequential Label 2 x 1, 3 x 1, 3 x 2, 3 x 5, and 4 x 2. For more information on loading a sequential label see "Sequential Labels".
- Serialized Package: Serialized Package Label 2 x1, 3 x 1, 3 x 2, 3 x 5, 4 x 2.
- The Asset, Assignee, Container, Item, Item Description, Location, Sequential, and Serialized Package barcode types contain specific criteria filters; the filters appear underneath the Barcode Name field when any of these label names are selected. To limit the barcodes that are loaded, enter specific criteria based on the selections available. If the criteria fields are left blank, labels will be loaded for all records.
- Asset: From Asset Number/To Asset Number
- Assignee: From Assignee Name/To Assignee Name
- Container Label: Site and From Container/To Container
- Item Label: From Item Number/To Item Number
- Item Description Label: From Item Number/To Item Number
- Location Label: Site and From Location/To Location
- Building Mailstop Label: Building Name and Mailstop Name
- Building Room Label: Building Name and Room Name
- Serialized Package Label: From Tracking Number, To Tracking Number, Quantity of Each
- Click the Submit
 icon .
icon . - The label report appears onscreen. The toolbar provides options for printing, exporting, or viewing a specific label page.
- Printing a Label: see "Printing a Label"
- Exporting a Label to Another File: see "Report and Label Options"
- To clear the criteria specific to this label, click the Reset
 icon . To run the same label report with different filter criteria, reselect the filters and then select the Submit
icon . To run the same label report with different filter criteria, reselect the filters and then select the Submit  icon ; the label report will load onscreen.
icon ; the label report will load onscreen. - When you are finished working with the label report, select another label report from the Barcode Type filter and the Barcode Name filter; the currently selected label report information and label report criteria will clear and the new label report criteria will load onscreen.